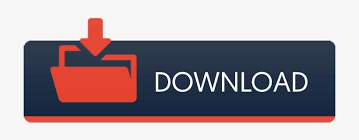
- #How to turn off email notifications on samsung galaxy s3 install
- #How to turn off email notifications on samsung galaxy s3 android
- #How to turn off email notifications on samsung galaxy s3 software
What you need to do before moving to Galaxy S3 root tutorial? If you are a newbie, then you should carefully read the entire tutorial and ask in comment if you cannot clear any rooting task before start to root.
#How to turn off email notifications on samsung galaxy s3 software
You will need to download cf-auto-root zip and the odin software for windows PC as this is the app we are going to use to gain root access over your phone.
#How to turn off email notifications on samsung galaxy s3 install
CWM manager can be used to install ROMs, flash updates, install new applications zips, create and restore backup. CWM recovery can be used to create a complete backup of your entire device. CF-auto-root can use to install the SuperSu root, CWM manager utility and ClockWorkMod after the root process is finish. Cf-auto-root works perfectly with stock firmware on your device and it is the fastest way to root it. This rooting guide especially created for those Samsung Galaxy S3 owners that wish to root it. You can reclaim the warranty by re-applying official firmware update. Please keep in mind that once your device is rooted, your device warranty will be void by the OEM. Please note that in this process you may lose your important details and settings.
#How to turn off email notifications on samsung galaxy s3 android
Odin software will be flash a rooting kernel in your Samsung Galaxy S3 1900 running on android 4.3 Jelly Bean. In order to root your device, you need to flash a rooting kernel to your mobile. XDA elite recognized developer who is managed to create several root guides for new Samsung galaxy devices and now he did it again and this time, he managed to create a working CF-auto-root to for new Samsung Galaxy S3 root. Even, day by day people are gathering to root android OS. Sadly, there is no way to completely disable or remove the S Finder and Quick connect shortcuts present in the notification panel.Samsung galaxy S3 already is beginning to get most popular among android consumers. You can either customise this list now or disable it completely by toggling the switch present in the action bar. Just tap the Recommended apps option, which will give you access to the list of apps that show up in the panel when a headphone is plugged in. You can customise this panel from Quick settings as well. If you insert headphones into the 3.5mm jack on the S5, you will notice a small list of apps comes up on the notification panel. You can also remove the brightness adjustment slider present in the notification panel from this menu. You must have at least 5 toggles, whether you like them or not. Keep in mind that there is no way to completely remove all the toggles from the notification panel. You can also move them around via the same process. Here, you can drag ‘n’ drop the active buttons into the available buttons list and vice versa to disable or enable them. Step 2: Under the “Set quick setting buttons” list, you will see two set of categories: Active buttons and Available buttons. Alternatively, you can also access it by going to Settings and tapping the Notification panel option located under Sound and Display. Then, tap the pencil icon to enter the Notification Panel settings. Step 1: On your home screen, use the two finger gesture and swipe down from the top to bring up the Quick Settings menu. As always though, Samsung provides users with a way to customise the toggles - add, remove or re-position them - as well as remove certain items from the panel. Here’s how. Even though the Galaxy S5 comes with Quick Settings, its notification panel is quite populated with access to some frequently used toggles, a brightness slider and shortcuts to some commonly used apps.
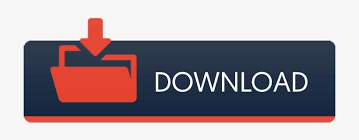

 0 kommentar(er)
0 kommentar(er)
